Table Of Contents Word
#Microsoft365 – Inserting a Table of Contents in #MSWord is one of the easiest ways to make your documents look super professional. It’s also one of the only things I know how to do in Word. Yup – I’m honest.
My Word skills suck, but I’m getting better at it.For previous posts in my #Microsoft365Challenge go to the Table of Contents:You can insert the Table of Contents – before you have content, which also makes it easier to structure content as you go along. To do this, click on the place where you’d like to add the Index, click on the References Tab (1), then on Table of Contents (2) and choose the style you would like to use (3), this can be changed later:Once inserted, you’ll receive a message informing you how to add headings into your table of contents:The table now appears on your Word document. As you start adding content with headings, you can select the heading (1), click on the References Tab (2), click on Add Text (3) and choose the level you would like it to appear on (4):You have to update the table, do so by right-clicking on the table (1), and selecting Update Field (2), you might have to select whether you want to update only the page numbers, or the entire table (3):This is what the table will look like. Aplikasi mixer untuk laptop. Keep in mind that you have to update the table before finalizing the document to refresh any changes you’ve made. Apart from this being the Index to your document, it also serves to be hyperlinks, which will when clicked on – take you to that place in the Word document. This still works when you save the document as a PDF.Resources:.Purpose of this blog challenge:I will write 365 blogs in 365 days around Microsoft 365. I did a similar challenge with Office 365, blogs can be found I won’t just be talking about the new Microsoft 365 subscription model.
I will be sharing any news, tips and tricks around Office / Office 365 / Windows / Mobility and Security. And let’s not forget all the great new Apps & services available. A lot of what I’ll share on Office and SharePoint will also be applicable to none “Office 365” versions.
How To Create Table Of Contents Word
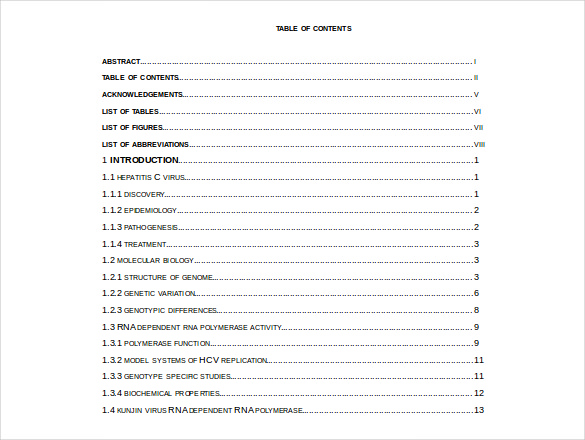
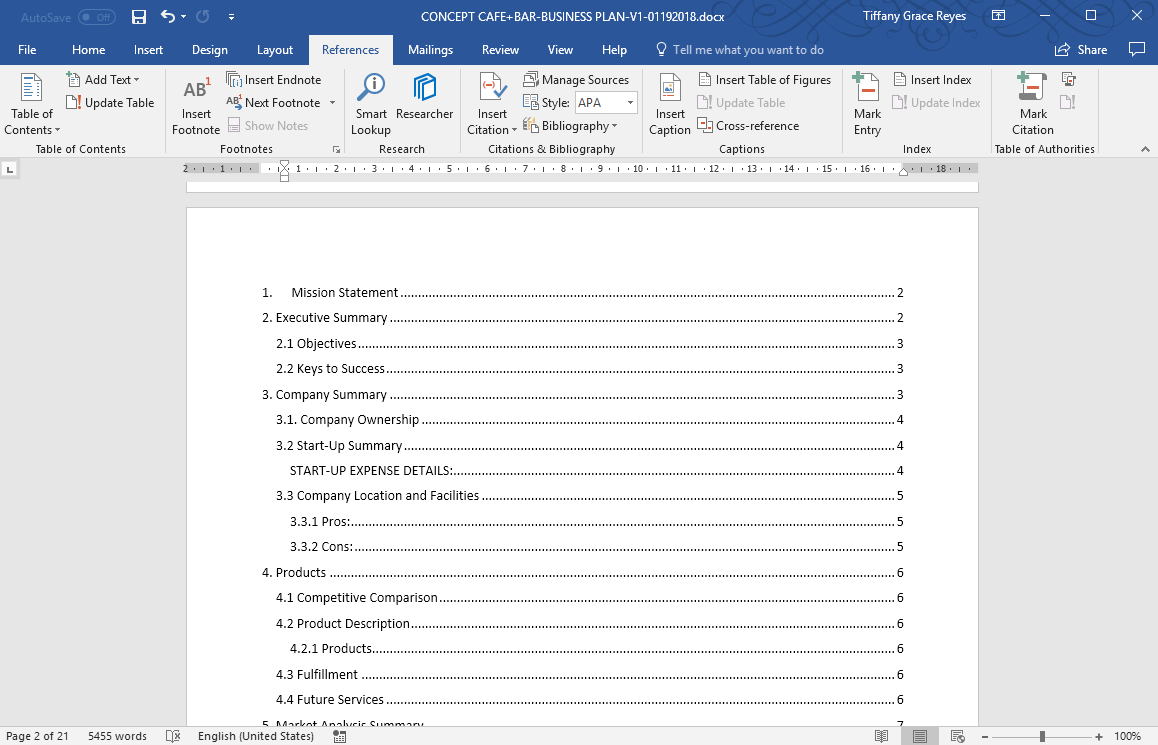
Add heading stylesFor each heading that you want in the table of contents, select the heading text, go to Home Styles, and then choose Heading 1, 2, or 3. Create the table of contents.Put your cursor where you want to add the table of contents.Go to References Table of Contents, and choose Automatic Table 1 or Automatic Table 2.If you make changes to your document that affect the table of contents, update the table of contents by right-clicking the table of contents and choosing Update Field. Apply heading stylesSelect the text you want to include in the table of contents, and then on the Home tab, click a heading style like Heading 1.Do this for all of the text you want to show up in the table of contents. Create the table of contentsWord uses the headings in your document to build an automatic table of contents that can be updated when you change the heading text, sequence, or level.Click where you want to insert the table of contents – usually near the beginning of a document.Click References Table of Contents and then choose an Automatic Table of Contents style from the list. Word Online lets you update a table of contents that's already in your document, but it doesn’t yet provide a way to create a table of contents.To update a table of contents, click in the table of contents.
Then go to References Update Table.For more detailed ways of updating the table of contents, or to create a table of contents, use the Edit in Word command to open the document in your desktop version of Word (Windows or Mac).When you save the document, you'll be able to keep the table of contents up to date in Word Online.To learn more, see steps for creating a table of contents in Word for. If you don’t have Word, you can or it in the latest version of Office now. Got suggestions for this feature?Make your voice heard and vote for this feature at word.uservoice.com. Get the learning guideFor a hands-on guide that steps you through the process of creating a table of contents, download our. Or, in desktop Word, go to File New, and search for table of contents.