How To Unlock A Locked Word Document
When Microsoft Word crashes while you are editing a document, it leaves behind temporary files which may give the impression that you are still editing the document. Then, next time you try to open the document, you will receive an error message saying that it’s already locked for editing by you.It may help to give an overview of what happens during normal use of Word. When you start Word, Word creates a selection of hidden temporary files, in various locations on your hard drive. If you open a document more temporary files are created. Likewise when you edit a document. If all is working correctly, these files are deleted when they are no longer required (i.e.
When Word is closed), but if Word crashes, they may be left behind.However, there are steps you can follow to get around the problems that these temporary files cause when left behind. First of all, close all instances of Word. To make sure they are all closed, press CTRL+ALT+DELETE to open the Windows Security dialog box Task Manager Processes tab select Winword.exe End Process. Start Windows Explorer, and then navigate to the folder that contains the document file that you tried to open when you received the error message. Delete the owner file.
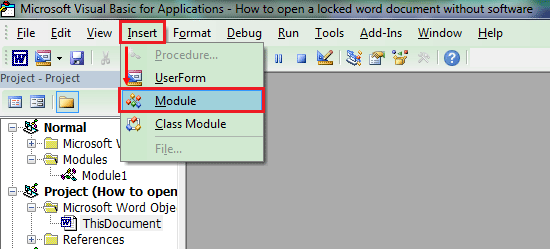
The owner file is located in the same folder as the document that you tried to open. The owner file name is the same as the real file name, except that the first two characters are replaced by ‘$’. For example, the owner file for testing.docx is named $sting.docx. When the owner file is gone, start Word. If Word asks you whether you want to load the changes that were made to the Global or Normal template, click No.
Open your document.If all goes to plan, the above steps will have resolved your problem, and you will now be able to edit the document. If these steps, haven’t helped, you will need to go to Plan B.Plan B involves finding those pesky temporary files that Word created but never got round to deleting, and deleting them yourself. You will need to be able to see hidden files and folders, and also file extensions. In Windows Explorer, go to the View Tab and in the Show/Hide group make sure that File name extensions and Hidden items are checked.Locating Word Temporary FilesWe need to delete those troublesome temporary files, and there are several places we should look to find them: Windows Temp FolderIf you don’t know the path to your Windows Temp folder (it changes with the version of Windows you are running), you can type%temp% into the address bar in Windows Explorer and press Enter.It is safe to delete everything you find in this folder. User Templates FolderPress Windows + R and type in%appdata%MicrosoftTemplates and press Enter.Document TemplateIf you were using a document template that was stored somewhere other than the User Templates folder when Word crashed, then you will need to remove the temporary file associated with the template in that folder.
Word Startup FolderPress Windows + R and type in%appdata%MicrosoftWordStartup and press Enter. Posted on Author Post navigation.
Forgot your Word document password? Cannot you recall your Document password?Have you downloaded misfortunately a password protected Word file?If these are the questions buzzing your mind lately, then surely you need to do something about, and sooner it will be better.Your documents may contain essential receipt details, business contract, product information, personal diary entries, etc. It can be anything, so password protecting it is quite an obvious way to fortify your classified details. MS Office’s built-in encryption function makes it easy to prevent unauthorized users from accessing or editing your word document. But losing the password in time is something that comes really daunting to you when you are in the middle of opening it and cannot access it.
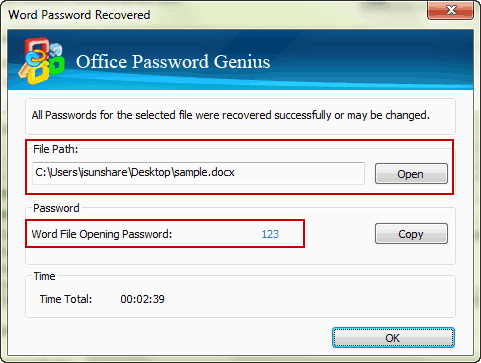
The article today is all about unlocking a locked word document password. We have articulated both manual and third party tools. You can choose any one of the methods you find most beseeching.Method #1: Unlock Word File Password with Knowing PasswordIn fact, the process for decrypting a word is the same as creating a password.
If you still know the original password to your doc document then it’s easy to unlock an encrypted word file. Take a look at the steps blow.Step 1. Firstly, open your locked Microsoft word file, it will pup a window asking you to type the correct password you set before.Step 2. Click the File option on the top left corner and click Info Protect Document, there are few items in the basket, select Encrypt with Password.Step 3. It will pop up a password dialog, just leave it blank and click OK. You won’t be asked to enter password next time when you opening the word again. Then password was remove successfully!Also read: Method #2: Unlock Password Protected Word Document with PasscueMicrosoft Word's encryption functionality is designed to prevent unauthorized person from editing, accessing or modifying the document.
However, it can be a real pain if lost the password or forgot it. As the Microsoft Office uses 128-bit AES and 256-bit AES and hashing algorithms, which makes it very difficult to unlock with some common softwares. But there is an extremely good chance of unlocking a locked word document without password.That’s, which is one of the first options to consider. This program attempts to unlock word files using either dictionary and customizable brute force attack.
What differentiates PassCue from other tools is that it employs an intellectual strategy to identify a word document that encrypted with 256-bit AES or hashing algorithms, (most of tools won’t recognize password protected word file created by Office 2016 ). There are two options for your choice based on your password type: Word Open Password, and restriction password. In our test, Under the Mask attack mode, the success rate reaches to nearly 89% when we attempting to unlock a word file with 8 length password.
If you can tell more information about your password to program, the success rate will be higher and time will be shorter.The biggest advantages of Passcue for Word program is CPU and GPU acceleration, it fully supports multithreading and GPU acceleration, which can be able to improve the searching speed 10 times then ever. If your computer has GTX 950, GTX 1050 or higher, then you can give it a try! Finding your password is very easy! Part 1: Unlock Open Password on Word DocumentStep 1. Download this word password unlocker to the computer which contains the encrypted word file. Install the file with usual installation instructions.
Launch the tool and you will see the main interface like below. There are two options built in it and you need to choose first option.Step 2. Then click the Add File button to browse your targeted word file.Step 3. In the step 2 of this section, there are three attack types including dictionary attack, mask attack and brute force attack, you need to select a suitable attack types in the list based on your situation. Then click Setting button to provide more info about your password.Step 4. After you complete all parameters, then click Start button to start searching process. It will take some times depend on your password length and complexly.
Once the password was found, it will pop up a dialog with showing your original password.Part 2: How to Unlock Restrict Editing in WordBeside of Open password, Microsoft Word also provides you a chance to restrict the user from editing & formatting documents created by Word. Once the word document was protected by restrict editing option, you cannot make any changes for your content even a image or dash. If the doc file is locked and you don’t know the password, try PassCue for Word tool to remove editing restrictions on your word document.Step 1. Suppose you’ve installed the Passcue for Word, then run it and select the second option from the main interface.Step 2. Now, click Add File button to import your targeted Word document, you can batch add word files to program.
After adding the files, you need to specify a location to save your new word files. Then click Start button to begin, and word’s restriction will be removed instantly. Check the new word document and you’re allowed to make any changes to your word document. Method #3: Unlock Password Protected Word Document Online FreeThere are many online services out there, these methods can actually help you regain your word password back but you need to upload your personal or sensitive document on onto their server, because this will lead to your data theft or data copy. It’s only worth it if your document is not important and password is less than 4 length. This online word password unlocker tool doesn’t configure attacks for the fastest password recovery possible, and can’t make full use of your CPU or GPU acceleration.
Here we have represented only one such website. Read the step by step instructions to unlock your word password:Step 1. Visit the by clicking the link below.Step 2. Click on the “Here” button which is highlighted in blue color.Step 3. Click next on “Upload your encrypted file” option from the webpage.Step 4. Here on this new page, enter your email ID two times and a link will instantly be dispatched to your email address.Step 5.
Why Is My Word Document Locked
Click the blue link that you received via your email. Again you are back to the webpage, but this time you can see the password recovery process in progress.Step 6. Wait until the password is recovered and then use it to access your sealed word doc.Method #4: Unlock Microsoft Word Document with VBA CodeVBA code stands for Visual Basic for Applications, it’s a specific programming language applied in Office Word, Excel and other office document. Generally, you’re allowed to make some changes using VBA code without the function bar. Here we will use VBA code to unlock a locked word document password without a password.Step 1.
Open your targeted word document and access the VBA window by pressing Alt+F11. If you done it properly, then you will see a Window with a file structure tree on the top left.Step 2. Write down the following code and press F5 key.
Sub Macro1Const strPassword As String = 'Test password Lorem another' 'List the passwords separated with ' 'Const strName As String = 'E:PathForumPassword is lorem test.docx' 'The document to openDim oDoc As DocumentDim vPass As VariantDim i As IntegervPass = Split(strPassword, ' ')On Error Resume NextFor i = 0 To UBound(vPass)Debug.Print vPass(i)Set oDoc = Documents.Open(FileName:=strName, PasswordDocument:=vPass(i), ReadOnly:=True)If Not oDoc Is Nothing Then Exit ForNext ilblExit:Set oDoc = NothingExit SubEnd SubStep 3. Now, you need to browse and choose your original locked Word file from the system and click on Open.Step 4.
Then a dialog will pop up and displaying your correct password. Click on OK to exit the dialog box.Step 5. Navigate to File Protect Document and then Encrypt with Password, type your password to open your locked word file.In order to insulate word contents, you definitely need to password protect it. But at the time keep any one of the prescribed password recovery tools installed on your machine to deal with situations like these. You can also use the online service if you are sure about your stable internet connection, and if not, follow the other two methods.