Windows 10 Disable Monitor
In all fairness to Microsoft, this type of behavior has become commonplace amongst tech companies across the world—but that doesn't mean we should sit idly. Additionally, some of these features can cost you battery life and performance, so I'll show you how to disable them all below. Disable Wi-Fi SenseThe first questionable Windows 10 feature I'd like to talk about is called 'Wi-Fi Sense.'
Microsoft enabled this feature by default, and to summarize, your network passwords can now be shared with your social media friends automatically. It's a 2-way street, so the convenience factor is definitely appealing—no more asking for your friend's Wi-Fi password, and no more issues conveying your own complicated password to your friends.The description sounds scary, but Wi-Fi Sense does not share passwords automatically—while it's enabled by default (so you can access shared passwords), you have to explicitly choose what passwords to share. None are shared without you explicitly choosing to share them. When shared, the passwords are securely stored on Microsoft's servers and never revealed to others, even when shared, but that's just it—it's my password, and I never wanted Microsoft to have it in the first place. Encrypted or not.So if you'd like to disable Wi-Fi Sense, open your Start menu and launch the Settings app.
From here, choose the 'Network & Internet' option to begin. At this point, you'll no longer be participating in Microsoft's Wi-Fi sharing program, but your passwords may still be stored remotely. To disable Wi-Fi Sense altogether, you'll have to add a suffix of 'optout' to the end of your Wi-Fi network's name (SSID) through your router's settings menu. Disable Bandwidth Sharing for UpdatesIn another strange act of opt-out data sharing between users, Windows now uses a sort-of peer-to-peer network for downloading updates.

Similar to a torrent program, this means that when you download a Windows update file, you're also uploading parts of it to other users.Since unnecessary bandwidth usage can be costly, you'll probably want to disable this one. Again, start by heading to the Settings menu, but this time open the 'Update & Security' section. Disable Automatically-Applied UpdatesOn the subject of updates, Windows 10 now automatically applies updates by default, which is a nice feature on the surface. The downside here, though, is that while they say it'll only restart your device while you're not using it, I can personally attest that this is not always true.So if you don't want to run the risk of losing unsaved data when Windows decides it needs to update itself, head to Settings, then Update & Security, and select the 'Advanced options' entry again. From here, click the drop-down menu directly beneath the 'Choose how updates are installed' header. If you experience any issues with Windows restarting multiple times in an attempt to apply the same broken update, be sure to check out our article on. Disable 'Getting to Know You' FeaturesAnother disturbing feature that is meant to streamline your Windows 10 experience is called 'Getting to know you.'
This one logs your typing history, saves recordings of your voice, collects information from your contacts, calendar, and even your handwriting—all in the name of giving you a more personalized experience with Cortana.In addition to options for the 'Getting to know you' feature, each of these last 4 sections will be dealing with options in Windows 10's Privacy menu—so open your Start menu and launch the Settings app, then select 'Privacy' to begin. Disabling this setting won't affect Windows apps like, so you may want to take this a step further.
To disable targeted ads in Edge, use the browser to navigate to, then turn any available options off. Prevent App-Access to Your Location, Microphone, & WebcamIn Windows 10, third-party apps can access your microphone, webcam, and location. While this makes sense for some apps—for instance, a video-chatting app needing access to your microphone and webcam—not all apps absolutely need these permissions. Additionally, apps accessing your location too frequently can lead to a reduction in performance and battery life, so you should at least familiarize yourself with these menus.First up, head to the 'Location' tab in the Privacy menu, then scroll down to the bottom of the page to review the apps that have permission to access your location. To block any of these apps from accessing your location, simply toggle the adjacent switch to 'Off.' Disable Unwanted Background AppsThis last option is a bit less privacy-oriented, but it can make a big impact in terms of battery life and performance. Many 'Universal' Windows apps are set to start up alongside your computer, and this is a drain on your computer's resources.From the Privacy menu again, scroll down to the bottom of the menu on the left side of the page, then select the 'Background apps' option.
From here, simply use the toggle switches to prevent these apps from running on startup and staying open in the background. LOL Although I agree with you about windows 10 and, except for this little things, like it very much and find it very easy to use, I am afraid that I am also a member of the grammar police, things like using 'then' when you are meant to use 'than', saying (or writing) 'would off' when the right expression is 'would've or would have', saying 'brung' instead of 'brought' and others like that 'upset' me. 'u' instead of 'you', '4 u' instead of 'for you' and other expressions like that not so much and I might even use them myself very sparingly on special occasions. What can I say. I have six kids. Had to adapt.Killing them was not an option:D Reply. You are more like a child on a ride along with the grammar police.
How To Disable Second Monitor
They gave you a fake badge and call you Sgt. Uteda and you think you are a real cop. Your punctuation is on about the same level as an orangutan with a tablet. There are commas and periods missing. Each time you use an ellipsis it is with a different number of periods. Sometimes you use five, sometimes four, but never three.
Your post is much more difficult to read than a post with a few spelling errors or slang. I dont understand how you could write a post that looks the way yours does and claim to be a 'member of the grammar police.' It's a few (default enabled, for some reason) accessibility 'features' that have been in all Windows versions since at least XP. Maybe even earlier. I'm not too familiar with the obscure versions between 98 and XP.You have to disable sticky keys, toggle keys and filter keys. While you're at it, you may as well also disable the annoying window snapping nonsense. It's all in the same place:Control PanelAll Control Panel ItemsEase of Access CenterMake it easier to focus on tasksFor sticky keys and filter keys, you have to click the set up links to get to the part where you can disable them.
Sorry for being like this (a jerk), but what you're not telling us is that you are just stupid! (or you don't know to read)Take a look at what Microsoft sais when you upgrade! They are saying that after one year, this offer will not be available anymore.1 Windows Offer DetailsYes, free!
This upgrade offer is for a full version of Windows 10, not a trial. 3GB download required; internet access fees may apply. Estimated retail price of Windows 10 Home shown, actual retail prices may vary. To take advantage of this free offer, you must upgrade to Windows 10 within one year of availability. Once you upgrade, you have Windows 10 for free on that device.Windows 10 Upgrade Offer is valid for qualified and genuine Windows 7 and Windows 8.1 devices, including devices you already own. Some hardware/software requirements apply and feature availability may vary by device and market.
The availability of Windows 10 upgrade for Windows Phone 8.1 devices may vary by OEM, mobile operator or carrier. Devices must be connected to the internet and have Windows Update enabled. Windows 7 SP1 and Windows 8.1 Update required. Some editions are excluded: Windows 7 Enterprise, Windows 8/8.1 Enterprise, and Windows RT/RT 8.1.
Active Software Assurance customers in volume licensing have the benefit to upgrade to Windows 10 enterprise offerings outside of this offer. To check for compatibility and other important installation information, visit your device manufacturer's website and the Windows 10 Specifications page. Windows 10 is automatically updated. Additional requirements will apply over time for updates. See Windows 10 Upgrade page for details.
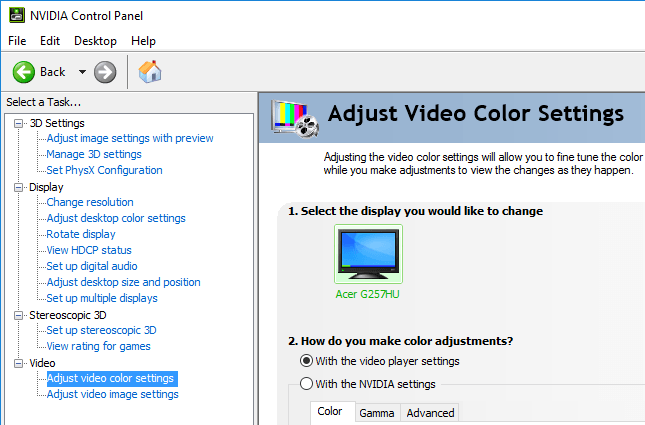
From all that has been highlighted here I am glad that after I had to 'recover' Windows 8 from a disastrous 8.1 foray I think I'll stop with 8 as no mention of forcing me to upgrade has appeared after I got rid of the annoying KB upgrades that kept pushing the new win 10. At least on 8 I could disable them from installing. Now my wife's laptop came with 10 pre-installed and has now decided she cannot open Excel files after she bought and paid for the subscription to office 365. Twice the support techies have re-installed the program and assured me that it is 100% fixed only for it to go back to not working after re-booting the comp. As for believing that Microsoft wouldn't share your data that it now surrepticiously collects you are either naive or stupid and I can't believe stupid so you must be the former. What do we all know about Microsoft? That as the biggest target is is the most hack attempted company on the planet so expect them to be forced to announce at some point that their safely stored private information on you has be hijacked.
My response at that time will be 'Well I never!' Anyone with the ability to find a way of stopping MS from foisting this garbage on any more unfortunate people should be working flat out to promote what they are doing and forcing MS to change their stance Reply. I did not Windows 10 yet.
The loader that is built in on the Lenovo computer stated the down load now I am stuck windows 10. So far the experience is terrible! It lost all my charms for my social media, Cortana is a joke - it references Bing which I do not like using-Advice Do not buy a Lenovo computer it is very very intrusive, I had a tech ' disable' the auto going to fix things that is built in which is terrible too. It opens and invades while I am working. T also as crapware built in that will send messages to the printer ( Brother) that will stop printing once it ids that you are not using the expensive ink. Adobe illustrator 11 cs crack 1. I found in researching the net that this being mined by the techies. This is worst than being in a communist country.Thank you for the article.
I want the features that I was using back. 8.1 was fine.
Add Monitor To Laptop Windows 10
This makes too damned many decisions for m that I have to hunt to find the work arounds.
When you enable Game Monitor, the device starts using most of the CPU and GPU power to play games. The Game monitor stops all the unwanted and non-important background processes automatically. Follow an article on the game Bar –.While most of the users love to use this Game Monitor at the time of playing games yet there are a few who prefer disabling it. So here we present a guide that will speak about the two ways to Enable and Disable Game Monitor in Windows 10.Microsoft brought forward many upgraded functions and a lot of new settings in the. So, in the new revised Settings panel, is found a new option Gaming and in the Gaming option, Game Monitor reserves a place. Unwanted background processes comprise of random anti-virus scans, etc.
Ways to Enable and Disable Game Monitor in Windows 10 Through SettingsStep 1 – The Settings app keeps the control of Enabling and Disabling Game Monitor. So, the first step you must follow is to reach the Settings App by pressing the Windows logo and I keys on the keyboard simultaneously.
Alternatively, pressing the Start button and then Settings icon in the Start menu also opens the Settings app.Step 2 – In the Settings app choose the option Gaming as the preferred one.Step 3 –Click on Game Monitor in the left pane under the heading Gaming. Now move to the adjacent pane and here locate Enable Game Monitor option under the title Game Monitor.Step 4 – Enable Game Monitor by toggling it to On. Toggle the slider towards Off to Disable Game Monitor.Through Registry EditorStep 1 – Click on Start button, type r egedit in the Cortana search box and click on regedit from the Best Match section.Step 2 – Now in the unfold each of the below-given keys one after another.ComputerHKEYLOCALMACHINESYSTEMCurrentControlSetServicesxbgmStep 4 – After finding xbgm, go to the right pane of the registry editor and locate the entry Start.
Double click on Start to edit its. Once the Edit DWORD (32-bit) Value pop up opens you will see the digit 3 under value data. Delete 3 and write 4 in the value data box and select OK if you want to disable game monitor.Step 4 – To enable Game Monitor, follow the same process and change the number from 4 to 3.ConclusionSo here you see two simple ways to Enable and Disable Game Monitor in Windows 10. To experience a better gaming environment this feature works greatly. So we always recommend enabling the Game Mode to get an unmatched experience of gaming.