Windows Explorer Expand All Folders
When you click on the icon in Windows 10, it displays a navigation folder on the left, and Quick Access details on the right. If you notice, the folders list in the navigation pane does not list all the folders inside it. It only expands when you click on the small arrow pointing to the left. In this post, we will share a tip which helps you make Explorer navigation pane automatically expand to open the folder in Windows 10.Make Explorer Navigation Pane expand to open folderWe are talking about automatically expanding the folder in the left navigation pane when you click on Windows 10 File Explorer. There are three ways to do it:.
Use Navigation Folder or use the menu. Change folder & search options. Change via Registry Settings.Use these tips smartly. Some of them work temporarily, while some are a permanent solution.
Once you open the File Explorer, right click on an empty space on the left side, and you can choose between — Show libraries, Show all folders, and Expand to the current folder.The second option is to use the File Explorer menu. When on File Explorer, switch to View tab available on the ribbon menu.
Then click on the Navigation pane menu, you will have the same option as above. Choose Expand to the current folder. 2 Change folder & search optionsIn the File Explorer, click on the file menu and select Change folder & search options. It will open the Folder Options window. Switch to view section, and then scroll to the end. Here you will have the option to expand to open the folder, check it. Click, OK, and you are done.Next time you click on any folder, the Navigation Pane will Expand the folder on the left pane.
3 Change via Registry SettingsUse Registry editor when you have to change options on a couple of computers remotely. If you are not well versed with editing Registry entries, do not use it. Open the Start menu, and type Regedit. It will display the Registry Editor listing. Click to open it.
Navigate to HKEYCURRENTUSERSOFTWAREMicrosoftWindowsCurrentVersionExplorerAdvanced. There are two settings which you can choose to change. NavPaneShowAllFolders relates to Show all folders option. NavPaneExpandToCurrentFolder relates to Expand to the current folder option. Change the value from 0 to 1 to enable it.
Click OK and exit to see the changes.
CK2 PortraitBuilder Build ServerFrameworkStatusAppVeyor.NET 4.6TravisMono 5.xPortraitBuilder is a Winforms application to help CK2 modders creating custom characters, by previewing their appearance, which can then be used in character history of mods, or to customize a character in a saved game.This project is a fork of.See the dedicated, after registering your CK2 game. Features. Reading portraits from vanilla, DLCs zip archives and mod folders. Ck2 kingdom of david. Saving current portrait as png image.
How do I get File Explorer to display details by default?File Explorer (previously known as Windows Explorer in Windows versions prior to 8) defaults to show files as icons and to hiding some files from you.That’s not what I want.Not only am I a control freak who wants to see all of the files and details by default, but even after all this time, there are actually real security issues associated with File Explorer’s choice of default display.There are several options you can manipulate, and it’s fairly easy to make them the default. Become a and go ad-free! Change the viewOpen File Explorer, either by right clicking on the Windows start menu and clicking on File Explorer, or holding down the Windows Key and typing E (for Explorer).Begin by changing the view to what you want it to be. In this example, click the View tab, and then click Details.This is my preferred view, and what I want to see as the default at all times. Change other optionsBefore we go further, I want to suggest you change a couple of other options and make them the new default view as well.On the far right of the File Explorer window, click on the Options button.In the resulting dialog, click the View tab.As you can see, there is a list of options, some checked, some not. My recommendations for these options include:.
Always show menus. Check this if you prefer to see the menu bar at all times. This may have little effect in Windows 8 and beyond, since menus appear no matter how it’s set, but since the setting remains, I assume it controls something, and whatever that something is, I’d like it to be menu-based. Show hidden files, folders and drives. I prefer to have this selected over its counter part, “Don’t show”. You will see more files and folders on your machine, most of which you should typically not need to use. However, it’s often very helpful to be able to see absolutely everything, particularly when trying to diagnose a problem. There’s no real harm in leaving this as “Don’t show” if seeing those extra files only annoys or confuses you. Hide empty drives in the Computer folder. This removes from view drives like floppy drives or card readers that don’t currently have anything inserted.
Windows Explorer Expand All Folders
As you might guess, I prefer to see everything always, so I uncheck this option. Hide protected operating system files (Recommended). I have no idea why this is “recommended”, other than to protect you from yourself.
Once again, I uncheck this, because I want to see everything on my machine. Doing so causes an additional warning message to appear as well. (They really want to protect you from yourself, apparently.) If you prefer not to see these files, it’s okay to leave this at its default setting.Peruse the list and you may see other things that you might want to change, or at least know about.
In my opinion, however, they can all be left at their default values, with one very important exception. Don’t! Hide extensions for known file typesThis option is important enough to warrant some discussion.The default setting – to hide extensions for known file types – is not secure and should be changed.
UNcheck this option.Here’s the problem. A “known file type” is something like a “.exe” or “.doc” file type that the system has been configured to know what to do with. Instead of displaying “resume.doc”, for example, File Explorer just displays “resume”, and relies on the “Type” column of the display to alert you to the fact that this is a Word document.authors may try to fool you by placing system files with names like “resume.doc.exe” on your machine. “.exe” is a known file type, so when File Explorer displays this, it displays “resume.doc”. Even though the “Type” column may say “ program”, reflecting the fact that the full filename ends in “.exe”, you see “resume.doc”, and are very likely to think that this is indeed a document that is safe to open.The problem is it is not a document, and it is not safe to open. It ends in “.exe” and is an executable program.You may think that you’re opening “resume.doc”, but you’ll only end up running that is packaged in the executable file resume.doc.exe.Again, if you do nothing else here, simply UNcheck this option. Make it all the defaultMy steps might be redundant, for all I know, but this is what I do to make things “stick” and display details by default.
Click Apply. You should see the File Explorer window refresh to reflect the new settings. If it’s enabled, click Apply to Folders to set these defaults for all folders of this type. (If it’s not enabled, the defaults have been set.)All folders of “this type” is somewhat confusing. There are different folder types – My Pictures, primarily a folder for images, might be a different “type” than a plain old folder underneath your computer’s name in the left-hand pane. Similarly, “Libraries” are a different beast altogether in Windows 7 and later.If you stumble into folders of a different type than the one in which you made these settings, you may need to change the view again, and then come back to Tools, Folder options and Apply to Folders again to make the change for those folder types. Windows Explorer tries to help by hiding some information. Unfortunately, that opens a hole that hackers can use to fool you.
Windows Explorer is a ubiquitous and under-appreciated component of Windows 7. I'll look at some settings I recommend changing if you're a frequent user, and include a bonus tip that can sometimes speed up Windows Explorer's start-up. Change the default program to open files in the application of your choice. By default, Windows hides certain files and folders.
We'll look at how to change the setting to display hidden files and folders in Windows Explorer.Footnotes & references: All Windows 8 examples here assume Windows 8.1 or later.Posted: April 22, 2015in:This is an update to an article originally posted July 24, 2011Shortlink:Tagged:. New Here?Let me suggest my to get you started.Of course I strongly recommend you - there's a ton of information just waiting for you.Finally, if you just can't find what you're looking for,! Leo Who?I'm and I've been playing with computers since I took a required programming class in 1976.
I spent over 18 years as a software engineer at Microsoft, and after 'retiring' in 2001 I started in 2003 as a place to help you find answers and become more confident using this amazing technology at our fingertips. Unfortunately, sometimes a genuine.doc file isn’t a document but a Word macro that can infect your PC just as easily as a.exe. Not that Leo implied otherwise, I just wouldn’t want anyone to make the assumption.Also, even if you show extension for known file types and widen the file name column watch out for ellipses in the rightmost side of the column, for they indicate the file name is continued – someone could have named the file something like FLUFFYKITTIES.JPG.exe. (In case that doesn’t display correctly there’s a couple hundred spaces after the.JPG but before the.exe)So, follow Leo’s guidelines for PC security and remain ever vigilant, for the person poses the biggest threat to your computer, even if you’re pretty durn good with the things, is you.
Thanks for this info, but what is the equivalent for a Flash Drive. I keep a copy of my Personal documents in folders on my home and work computers and on my Flash Drive in a folder called Home. At home in Windows 7 I snap-fit the My Documents folder next to the Flash Drive folder to update the contents of the Home sub-folders, and they both open in Details view. On the work Windows XP computer the same Flash Drive annoyingly opens in List view, although I managed to get the XP My Documents folder to default to Details. Why this inconsistency??. Very happy to hear that Win Explorer has a rational name now of File Explorer.
BTW, I run Win 7 and have a gripe about expanding folders. If I start expanding folders in the left pane view, and expand/scroll down so that I’m somewhere well down a tree (but haven’t yet selected a folder to view in the right pane), my Windows Explorer will snap back to the root folder.

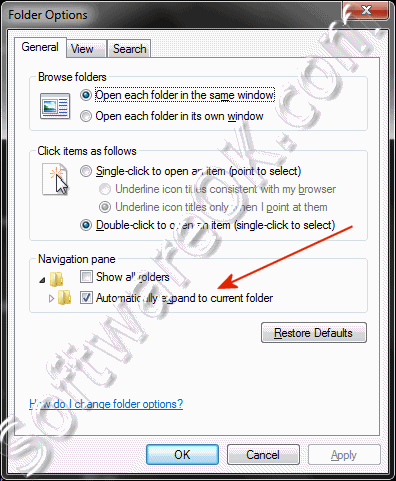
You then have to scroll down again to where you were (the folders are all still expanded). Is this something I can fix or is it yet another “feature?”. I recognized what a serious security hole “hide file extensions” was the first time I saw it (Win95, as I recall).
One of the first things I do any time I get ahold of another computer is turn it off. Every time I see it I wonder what the programmers at Micro$oft SMOKING when they came up with that one.Recently I developed a batch file that will fix it not only for the current user, but for ALL users, including.DEFAULT, so that any newly-created users will get it too. My batch file has been growing over the past few months as I find more things to add to it, but in the interest of brevity I will include only the parts relevant to this topic.
Feel free to add your favorite additional tweaks.Save this to a disk file somewhere, then right-click on it and select “Run as Administrator”. Before commenting please:. Read the article. Comments indicating you've not read the article will be removed. Comment on the article.
New question? Start with search, at the top of the page. Off-topic comments will be removed. No personal information. Email addresses, phone numbers and such will be removed.
Add to the discussion. Comments that do not — typically off-topic or content-free comments — will be removed.All comments containing links will be moderated before publication. Anything that looks the least bit like spam will be removed.I want comments to be valuable for everyone, including those who come later and take the time to read.Comment Name Email.