Notepad Not Working Windows 10

Although to Create Shortcut Key to Notepad on Windows 10 is not a tough task, but this is a matter of remembrance. So it will be 6 step game and you are OK with the shortcut key.Way to Create Keyboard Shortcut to Notepad on Windows 10Step 1 – Launch Cortana search box and type notepad in the specified area. You will see Notepad as the Best match.
Now, right-click on the result and click Open file location as shown in the below snapshot.Step 2 – In the resultant window, you will notice Notepad. Again do a right-click on it and click Properties.Step 3 – Next, inside the Notepad Properties, move to the second tab, Shortcut.Step 4 – There, locate the Shortcut key option and see its corresponding box. If you have not allotted any shortcut to the program, then you will notice None in the Shortcut key option.Step 5 – Hence, place the cursor on None and then press your sequence of keys on the keyboard (shortcuts usually begin with Ctrl+Alt). Now, Ctrl+Alt will appear in the box, so assign the third key of your choice, for instance, N.So, the shortcut key will be Ctrl+Alt+N. However, instead of N, you can assign any other letter of your choice.Step 6 – Finally, click the OK button to save the newly allotted shortcut key.Step 7 – Now, it’s time to press the shortcut keys that you have allotted for Notepad. Henceforth, quickly access your program by using the shortcut.Instead of assigning the alphabets, you can also use numeric key or punctuation key. For instance, just press the numeric key 5 or a punctuation key such as semi-colon (;) in step 4.
Notepad Not Working Windows 10 64
Well, while assigning the third key, keep a note in mind that not to use special keys. The special keys are PrtScn, Del, Tab, Enter, Esc, Spacebar, Backspace and Shift keys.
After upgrading to Windows 10 or performing a Windows Update in Windows 10, if your Synaptics TouchPad will not scroll, you can tell it is caused by faulty touchpad drivers. To get it work again, follow below methods. Method 1: Install a Lower Version DriverFirstly, go to to locate the Synaptics touchpad device. The TouchPad device may list under category “ Mice or other pointing devices” or “ Human Interface Devices“.1) Right-click on the Synaptics touchpad device and select Properties.2) Navigate to “Driver” tab and check for the Driver Version.3) If you see version starting with 19 installed on your computer, go to your PC manufacturer’s website to download a lower version starting with 18. Version 18 always is for Windows 8.1 or Windows 8. So check for the drivers for Windows 8.1 or Windows 8.After downloading the driver, install the driver by just double-clicking the setup file.
If the driver can’t be installed successfully, you may need to install the driver manually. Refer steps below to install the driver manually.1) Extract the downloaded setup file to a specific location.2) Right-click on the device and select Update Driver Software3) Select Browse my computer for driver software.4) Select Let me pick from a list of device drivers on my computer.5) Click Have Disk6) Click Browse to navigate to the folder where you extracted the setup file to choose the “.inf” file, which would be selected automatically. Then follow the on-screen instructions to install the driver.Note after installing the lower version driver, you will need to so Windows 10 won’t automatically update the driver to a newer version. Method 2: Update the DriverGo to your notebook manufacturer’s website and download the latest Windows 10 touchpad driver.If you can’t find the driver from notebook manufacturer, go to to download the latest generic driver for Windows 10.If you’re not confident playing around with drivers manually, you can do it automatically with.Driver Easy will automatically recognize your system and find the correct drivers for it. You don’t need to know exactly what system your computer is running, you don’t need to risk downloading and installing the wrong driver, and you don’t need to worry about making a mistake when installing.You can update your drivers automatically with either the FREE or the Pro version of Driver Easy. But with the Pro version it takes just 2 clicks (and you get full support and a 30-day money back guarantee):1) and install Driver Easy.2) Run Driver Easy and click Scan Now. Driver Easy will then scan your computer and detect any problem drivers.3) Click the Update button next to a flagged Synaptics driver to automatically download and install the correct version of this driver (you can do this with the FREE version).

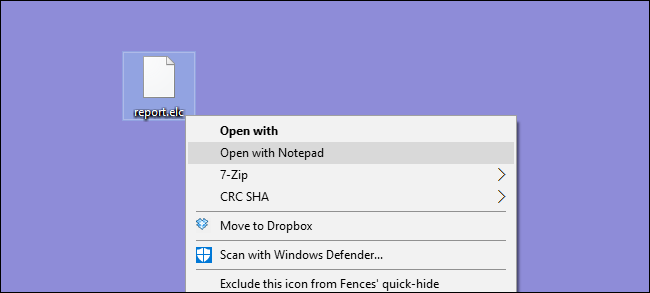
Or click Update All to automatically download and install the correct version of all the drivers that are missing or out of date on your system (this requires the Pro version – you’ll be prompted to upgrade when you click Update All).