How To Remove Background Noise In Fl Studio
- How To Remove Background Noise In Fl Studio Recording
- How To Remove Background Noise In Fl Studio Recording
The other day one of my friends in the office wanted my help in removing background noise from the (I am usually the go-to guy for all such problems at home and office, as you can imagine). I could have given him names like Sony Vegas or Adobe Premier Elements, but these tools are heavy and more suited for a professional video editor. Plus, they cost a fortune if anyone wants to use them after the 30-days trial period.So, he needed free tools to get the job done and that’s exactly what we are going to show in part 1 of this series.
How To Remove Background Noise In Fl Studio Recording
Clip studio paint serial number generator parts. In this article we’ll take up background noise removal from an audio file using the powerful program called Audacity. In part 2, we’ll show how to do the same on a video.Cool Tip: Did you know you could using Audacity? Do check it out. The Overall ApproachWe will use two tools – and Audacity – for the task. In the current article we will see how we can process just an audio file and remove the background noise while in the next one, we will see how we can extract the audio files from a video and stitch them back again once processed.
Working on the Audio TrackOnce you have on your computer, open up the application and load the music file you want to process. Having done that, follow these steps to remove the background noise.Step 1: Listen to the entire audio file and make a note of the area where you hear the background noise. Make sure you select an area with maximum background noise. Make use of Audacity itself to listen to the file and make a selection through a simple click and drag way on the wave graph.Note: A segment of just the background noise is very important for the tool to work.
If you don’t have it in the current video, make sure you do some recording of just the background noise next time you make a video. This will give you the best output for the processed audio.Step 2: Having done that, Navigate to the Effect menu and select the option Noise Removal.Step 3: Here, you will see the button Get Noise Profile. This button is useful only if you have not selected the sound segment already.Step 4: When using for the first time, I recommend you try out the default settings that are displayed in the same window. They are ideal for most scenarios. But as you work on the tool, you can use trial-and-error to explore the different variations of the settings.Step 5: Now all you need to do is click on the OK button and let the tool do its magic. Audacity will remove most of the background noise from the soundtrack and you can go ahead and save it as a new MP3 file on your hard drive.
Still thinking of getting the Adobe Premier Elements? ConclusionSo that was how you can remove the background noise from an audio file using the free and useful Audacity. Don’t be afraid of messing around with the different settings available. Audacity is a very powerful tool and you should explore it as much as you can.While the result might not be perfect, it certainly does a decent job of cleaning up the background noise.So try out the trick on some of your personal recordings. Also, don’t forget to join us when we show you how you can use the trick to remove background noise from your Video files.Top Photo Credit:Last updated on 8 Feb, 2018.
How To Remove Background Noise In Fl Studio Recording


Since the multiband dynamics plug-in Maximus has been included in the mid-range Producer Edition of FL Studio, it’s time to take an in-depth look at dynamics processors in general and why FL’s Maximus is an outstanding one for general use. Leo Konig goes into the most common types of dynamics processors and how Maximus can be all of those in one1.
GatesA gate, like the name implies, opens and closes. As soon as the audio level goes over the threshold, the gate opens based on the attack time. If the level drops below the threshold, the gate closes based on the release time. When the gate is closed, audio is attenuated or completely muted. When the gate is open, the audio is unaffected.
This type of processor is often used to remove background noise and unwanted long reverb. Here is a schematic drawing of a gate’s transfer curve.Now, to achieve this behaviour with Maximus, you can simply draw the transfer curve in the lower left quadrant. Right click to add straight lines to the graph. Move the tension handle to adjust the knee between two points. CompressorsA compressor attenuates audio that goes over the threshold. According to attack time, the gain reduction ramps up as soon as the threshold is passed and releases as soon as the signal dips below the threshold again.
This process is a standard procedure to level out inconsistent signals and can also increase transient dynamic range if the attack time is left long enough. I’ve drawn a transfer curve for this as wellTo turn Maximus into a compressor is very easy. Just drag the middle point until you have the right threshold/ratio setting.3. ExpandersAn expander is a dynamic processor that extends dynamic range.
Once the signal passes the threshold, according to attack time, it is amplified and the amplification releases once the input signal drops below the threshold again. This is especially helpful on very dense signals that lack impact. Transient shapers, another popular type of dynamic processor, are based on this concept. This is what an expander’s transfer curve looks like.To turn Maximus into an expander, you will need to have 4 points in your graph, then drag the right-most one to the top right corner, and the one left of it to the top of the graph. The second one from the left will be your threshold.4. DuckersTo understand a ducker’s most useful purpose, imagine a live recording situation with a drummer who has a talkback mic and while they’re talking the mic level is fine.
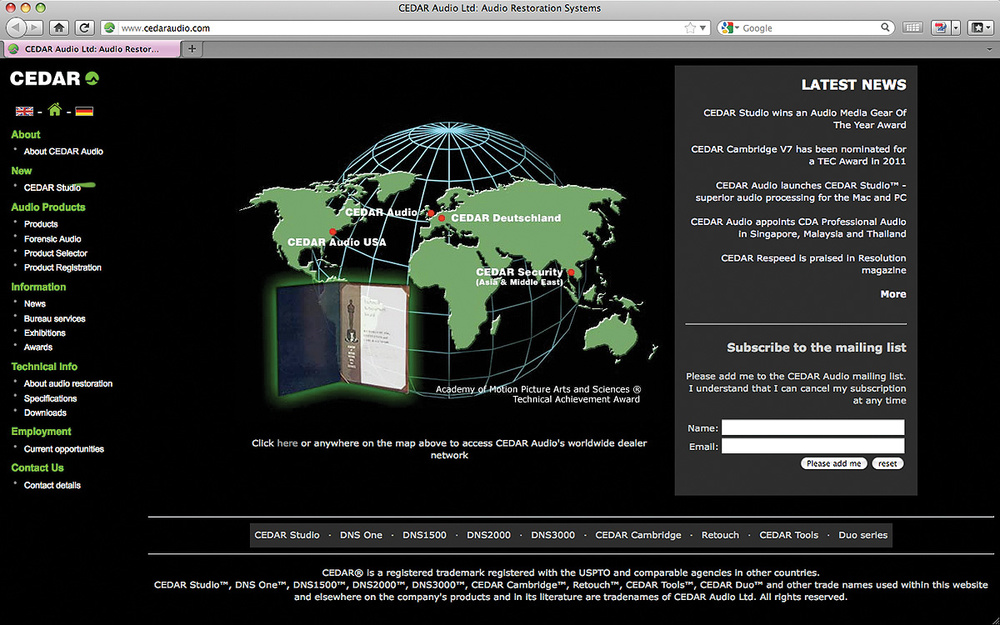
As soon as they start playing however, your live mics from the kit are completely overshadowed by the extreme levels coming out of the talkback mic.A ducker is a dynamics processor which is basically a compressor turned to way past 11- instead of attenuating to make audio stay below the threshold, it will actually turn audio down past the point of the threshold.The higher the input level, the more it will attenuate, to the point of turning audio to -inf dB or to below the noise floor. It’s like having a maximum input level, and anything that has a higher input level than the maximum will come out quieter than the maximum level.So with a ducker in between, the talkback mic has OK levels when just talking, and when the drummer starts playing the ducker will turn the mic down so much it’s quieter than the talking was. A Ducker’s transfer curve looks like this.To make one in Maximus, simply drag the left-most point down to lower than the threshold point.5. Upwards CompressorsUpwards compressors work like regular compressors, but the signal below the threshold is affected rather than the signal above it. The most common use cases are pads, ambiences and mix buses. What they do is: as soon as there is signal at all, the compressor will try to make it loud enough stay above the threshold. So while you’re still reducing overall dynamic range, you’re now setting how quiet you want to allow the signal to become.
In Maximus, upwards compression is created by dragging the left-most point up.6. De-essersA de-esser is a dynamic processor which is designed to affect high frequencies only, originally to reduce sibilant sounds in a vocal performance, but also very helpful in general mixing. It’s a broad strokes solution to reduce harsh high mids and high frequency content, overall soothing the signal. A traditional de-esser consists of a frequency split compressor for the high frequencies. For Maximus to do this, you will need two bands. First, go to the high band and turn it off.
Now the mid band is your high band. Set the mid band to an appropriate range. To set the crossover frequency, check the GUI’s lower right corner. “Low” is the crossover between low and mid band. Set it to somewhere over 2 kHz for de-essing. “High” is the crossover between the mid and high band. Since the high band is turned off, this doesn’t matter in that case.
Now draw your compression curve in the mid band. Combining the processesSince the amount of points you can have in a Maximus graph is unlimited, you can combine any of these concepts with each other and have them in one in-line solution.Tried and true combinations are gating + compression, expansion + upwards compression and gating + ducking. Since Maximus is a multiband processor by design, each band of frequencies can have a different transfer curve according to the band’s dynamic profile.You could also have a more fine-tuneable transparent de-esser if you don’t turn the high band off entirely, instead just turn the compressor off. You can now use the high crossover to define a high frequency area that is untouched by compression, perhaps to preserve a vocal’s natural brilliance. Each band also has a saturation ceiling that can be used to create a hard limit for the amplitude. Be aware that this is not as transparent as using the transfer curve to do this, since it will create harmonics in both modes, but it is a handy tool to have if you have a complex transfer curve and still need to control transients.All in all, Maximus is a highly versatile dynamics tool that might seem daunting when you’re starting out.
With a little insight though, it can become a really useful tool and will take your mixing chops to the next level.